
自己动手win10怎么改装成win7_windows10系统降级win7旗舰版教程
时间:2022-10-06 来源:网络 人气:
win10是微软极力推崇的最新操作系统,新电脑默认自带有win10系统,由于win10系统是新系统,对于某些软件和游戏兼容性较低,以及win10操作方式大幅度改变,很多用户用不习惯,都想把win10重装成win7系统,由于windows10默认是uefi+gpt,win7一般是Legacy+mbr,win10重装为win7需要改bios以及硬盘分区表,下面跟大家介绍win10重装系统win7旗舰版的方法。
精简系统推荐 (最新极限速度精简版下载) 提取码:8686
纯净系统推荐 (最新纯净原版系统下载) 提取码:8686
(office全版本下载地址) 提取码:8686
注意事项:
1、win10重装成win7需要改BIOS和硬盘分区表,大家需要转移硬盘所有文件
2、由于重装win7之后,win10恢复分区被删除,如果要恢复win10系统,需要到售后
3、内存2G以下装win7 32位系统,内存4G以上装win7 64位系统
一、重装准备
1、备份硬盘所有数据
2、win7系统下载:win7 64位旗舰版下载
3、4G 左右U盘,部分电脑支持系统内一键重装

二、BIOS设置:怎么进入主板BIOS设置(不同品牌电脑按键不同)
重启电脑按F2或F1或Del等进入BIOS,如果BIOS有以下选项,就需要修改,没有则略过
1、Secure Boot改成Disabled,禁用安全启动,部分机型需设置BIOS密码才可以修改Secure Boot,找到Set Supervisor Password设置密码
2、CSM改成Enable或Yes或ALWAYS,表示兼容
3、OS Mode Selection设置为CSM OS
4、Boot mode或UEFI mode或Boot List Option改成Legacy,表示传统启动方式
5、OS Optimized Defaults改成Disabled或Other OS,禁用默认系统优先设置
6、Advanced选项下Fast BIOS Mode设置为Disabled
1.系统之城一键重装工具,无需U盘和其他任何软件,完美支持MBR和UEFI启动模式,也就是所以电脑都能装,一键重装内核,支持全系列windows系统,下载好本站系统(内含一键重装工具),打开后点击一键安装即可,升级降级重装系统一键重装统统搞定,本站系统均集成了万能驱动装好进桌面就可以使用。
2.系统之城_U盘一键安装系统制作工具,完美支持MBR和UEFI启动模式,也就是所以电脑都能装,一键重装内核,支持全系列windows系统,下载好本站一键制作工具 ,选择下载好的系统安装包,点击安装即可,本站系统均集成了万能驱动装好进桌面就可以使用,系统可以去首页栏自己选择下载就可以了,安装方法都是一样的。
安装方法
1.不用u盘一键重装(点击下载和重装演示)
2.U盘PE一键安装教程(点击下载和安装演示)
当我们的电脑系统启动项损坏,导致系统无法正常启动时,我们可以采用U盘重装系统的方法来解决,那么应该如何U盘重装系统呢?其实方法很简单,下面发小编就为大家带来电脑启动不了U盘重装电脑系统步骤,让您不需要高超的技术就可以搞定系统重装。
准备工作
1、U盘一个(尽量使用8G以上的U盘)
2、一台正常联网可使用的电脑
3、下载U盘启动盘制作工具
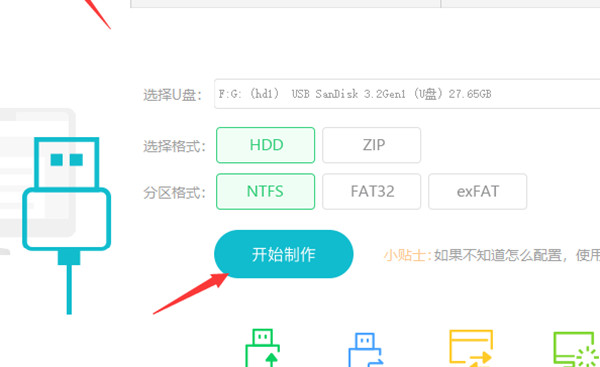
U盘启动盘制作
系统之城u盘启动盘制作工具是一款全新的U盘启动盘制作软件,它的出现颠覆了传统U盘启动的方法,整个过程以软件为主,人力成了辅助,让电脑新手也能够轻松制作启动盘。下面就来看看系统之城u盘启动盘制作工具使用教程吧,以u盘重装win10系统为例,教大家如何重装。系统之家u盘启动盘制作工具使用教程,首先在系统之城u盘官网下载制作工具,下载好系统之家U盘以后在电脑上插入U盘并打开软件,软件会自动配置用户的电脑信息,点击制作U盘启动盘。
1、运行大师一键重装点击我知道了
2、选择U盘启动 点击开始制作
3、正在下载U盘启动工具制作时所需的组件,请耐心等待。
安装方法
1.不用u盘一键重装(点击下载和重装演示)
2.U盘PE一键安装教程(点击下载和安装演示)
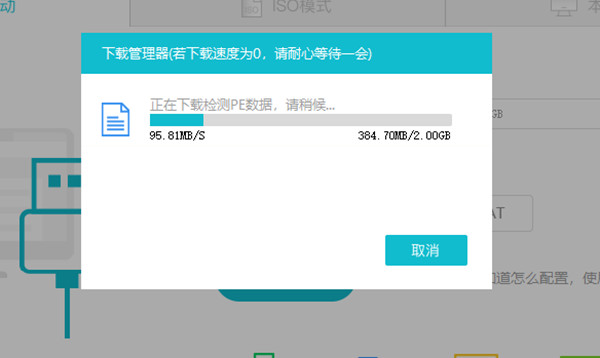
4、跳出提示备份U盘内重要资料,如无需备份,点击确定。
5、选择自己想要安装的系统镜像,点击下载系统并制作,本软件提供的系统为原版系统(也可选择取消下载系统制作)。
电脑启动不了U盘重装电脑系统步骤
6、正在下载系统镜像,请勿关闭软件。
7、正在制作U盘启动工具。
8、正在拷备系统镜像到U盘。
9、提示制作完成,点击确定。
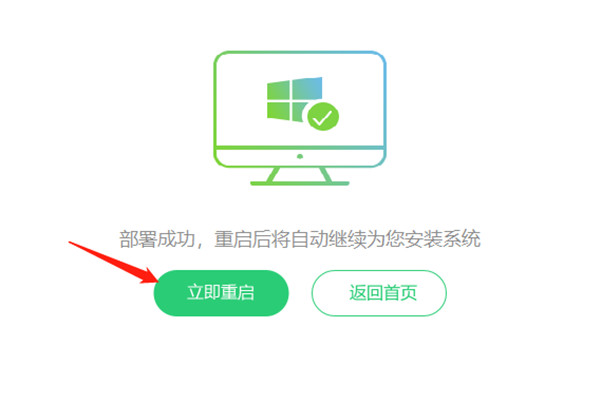
电脑启动不了U盘重装电脑系统步骤
10、选择模拟启动,点击BIOS。
电脑启动不了U盘重装电脑系统步骤
11、出现这个界面,表示U盘启动工具已制作成功。
电脑启动不了U盘重装电脑系统步骤
U盘装系统:
1、查找自己电脑主板的U盘启动盘快捷键。
2、制作好的U盘启动盘依然插在电脑上,重启电脑按快捷键选择U盘进行启动,进入后,键盘↑↓键选择第二个【02】启动Windows10PE x64(网络版),然后回车。(这个PE系统只是方便用户进行操作的,跟用户要安装什么系统无关)
3、进入PE界面后,点击桌面的一键重装系统。
电脑启动不了U盘重装电脑系统步骤
4、打开工具后,点击浏览选择U盘中的下载好的系统镜像ISO。
5、选择后,再选择系统安装的分区,一般为C区,如若软件识别错误,需用户自行选择。选择完毕后点击下一步。
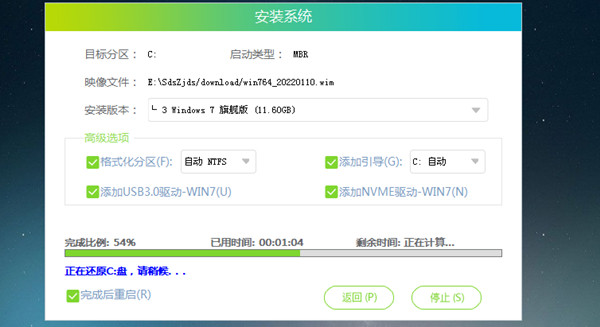
6、此页面直接点击安装即可。
电脑启动不了U盘重装电脑系统步骤
7、系统正在安装,请等待
8、系统安装完毕后,软件会自动提示需要重启,并且拔出U盘,请用户拔出U盘再重启电脑。
9、重启后,系统将自动进入系统安装界面,到此,装机就成功了!
相关推荐
- ROG 枪神6 Plus笔记本重装win7系统教程
- 怎么重装win7旗舰版系统?分享win7旗舰版重装步骤教程
- Windows7/Server_2008R [7601.26816] 更新补丁2023年11月终极版
- 炫龙V87P笔记本一键重装系统Win7
- Win7注册表权限更改拒绝访问怎么办?注册表更改拒绝访问解决方法
- Windows 7 SP1 64位 旗舰版(Ultimate) 官方ISO镜像光盘系统下载
- 整合 Windows 7/Server2008R 旗舰版专业版家庭版服务器18款系统 v2023.0
- Win7系统开机蓝屏怎么办?Win7进系统蓝屏解决方法
- Win7提示计算机丢失libcurl.dll如何解决?
- Win7系统怎么重装升级Win11/10系统教程
教程
Win7教程排行

系统教程
- 1 应用程序无法正常启动,游戏软件报错0xc0000142解决办法+修改工具
- 2 Win11/win10/Win7系统各版本永久激活密钥及激活错误解决方法
- 3 Vmware17/16虚拟机去虚拟化工具修改虚拟机硬件教程+成品系统过检测
- 4 联想笔记本如何重装系统?联想笔记本重装系统的方法
- 5 联想拯救者Y7000P如何重装系统?笔记本重装纯净系统工具镜像
- 6 MSDN下载哪个版本最稳定?最稳定的MSDN系统推荐
- 7 稳定版 Windows Server 2022 22H2 服务器系统 正式版免激活
- 8 ROG枪神7如何重装系统?重装枪神7笔记本系统的方法
- 9 Win11电源选项快速启动选项没了怎么办
- 10 暗影精灵4笔记本蓝屏后无法开机如何解决



![Windows7/Server_2008R [7601.26816] 更新补丁2023年11月终极版](/uploads/allimg/20220922/1-2209221GZ0935.png)









