
添加PE到Windows系统启动项工具_本地wim/vhd/vhdx到启动菜单
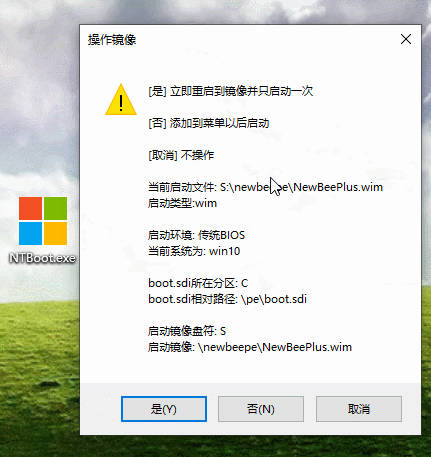
- 文件大小:2.33M
- 界面语言:简体中文
- 文件类型:EXE
- 授权方式:免费安装
- 软件类型:系统软件
- 发布时间:2023-01-10
- 运行环境:Windows All
- 下载次数:2183
- 软件等级:
- 安全检测: 360安全卫士 360杀毒 电脑管家
系统软件简介
手动式比较麻烦的,下载地址提供了一个一键工具,支持win11/10/7/8/XP全系列,给系统增加一个自定义的PE系统,添加PE到Windows系统启动项工具_本地wim/vhd/vhdx到启动菜单
添加一个永久启动项:
ntboot D:\pe.wim
添加一个一次性启动项,且添加后立即启动到pe 再次启动后回到windows
ntboot D:\pe.wim now
支持bios,支持uefi 64(安全启动)
支持nt6.x(即win7以上系统
一、要实现目标
在已经安装的系统启动管理器里添加PE启动项,也就是电脑启动时可以选择进入win7系统或PE系统。
二、操作环境及准备
1.分区表类型为GUID格式,ESP分区容量为1GB(因为要放置PE启动软件及工具)
GUID分区样式
2.电脑安装的操作系统为win7_64X(电脑配置较低运行win10不流畅)
3.制作好并一直在用的U盘启动软件,PE系统是win10的(以此为例其它启动工具操作一样)
PE启动界面
4.拷贝win10系统分区里的windowsBootEFI目录下的bootmgfw.efi文件备用(win7系统的这个文件不支持启动高版本)
win10启动管理器
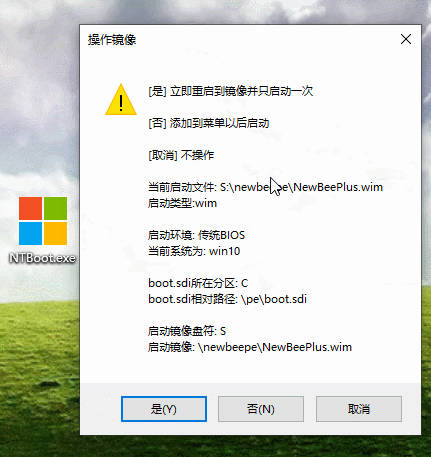
三、操作步骤:
启动电脑进入U盘PE系统,通常会自动分配盘符
ESP分区通常会分配为C
(一)拷贝PE启动所需文件
1.在ESP分区下创建名为myPE的文件夹,也可以是其它非中文名称
创建文件夹,用来放置PE启动文件
2.将U盘启动分区里的PETOOLS文件夹复制到ESP分区的根目录下;
再将BOOT文件夹和EFI文件夹,复制到ESP分区里刚才创建的myPE文件夹里。
复制PE启动所需加载的文件
3.将wio10系统里拷贝过来的bootmgfw.efi文件,复制到ESP分区里EFIMicrosfotBoot目录下,替换覆盖掉原有文件(不使用win10这个文件的话,出现的故障就是:在选择进入PE时,滚动条两次后WIN徽标闪现一下就出现0x000000e的错误提示)。
闪现徽标
(二)在启动文件中添加PE启动项
1.开始-程序-磁盘工具-BOOTICE(引导扇区修改工具)
找到BOOT引导修改工具
2.运行BOOTICE引导编辑工具
运行BOOT引导修改工具
3.点选“BCD编辑”选项卡,找到并打开BCD文件
打开BCD文件
4.添加WIM启动项
添加WIM启动项
4.启动磁盘:选择ESP分区所在的磁盘,磁盘,磁盘;
启动分区:选择ESP分区,分区,分区;
设备文件:路径是我们创建文件夹里复制过去的PE启动程序,后缀wim;
SDI文件:路径是我们创建文件夹里复制过去的文件,后缀SDI;
注意:SDI文件所在的设备,启动磁盘和启动分区两项内容同上面内容。
启动磁盘和分区的选择
5.菜单标题:会显示在电脑启动时的选择界面上;
启动文件:保持默认即可,不做改动。
以上内容完成后保存即可。
保存设置
至此,添加PE启动项的操作就全部完成了。
重新启动后,就会看到效果了,选择PE系统也可以顺利进入桌面。
系统推荐
- 2024-05-25 盗贼之海 (Sea of Thieves) 最新破解中文版v1.61 单机版+联机版
- 2025-06-11 系统全能永久激活 独有数字权利激活
- 2022-11-20 360安全浏览器
- 2022-11-20 360安全卫士
常用软件下载排行
- 4076次 1 盗贼之海 (Sea of Thieves) 最新破解中文版v1.61 单机版+联机版
- 155241次 2 系统全能永久激活 独有数字权利激活
- 7141次 3 360安全浏览器
- 5842次 4 360安全卫士
- 4688次 5 360杀毒
- 8871次 6 腾讯手游助手下载_最新官方正式版_腾讯手游官网下载平台
- 6237次 7 Steam平台_Steam官方下载_Steam高质量游戏平台
- 18507次 8 微软 Office 2021 批量许可最新版_支持自定义安装免费下载
- 12190次 9 腾讯WeGame平台_WeGame官方下载_WeGame游戏商店电脑版
- 795次 10 Defender Control(安全中心一键永久关闭)v2023_支持win10和win
系统教程排行
- 5440次 1 应用程序无法正常启动,游戏软件报错0xc0000142解决办法+修改工具
- 6789次 2 Win11/win10/Win7系统各版本永久激活密钥及激活错误解决方法
- 9247次 3 Vmware17/16虚拟机去虚拟化工具修改虚拟机硬件教程+成品系统过检测
- 4737次 4 联想笔记本如何重装系统?联想笔记本重装系统的方法
- 5680次 5 联想拯救者Y7000P如何重装系统?笔记本重装纯净系统工具镜像
- 5087次 6 MSDN下载哪个版本最稳定?最稳定的MSDN系统推荐
- 6618次 7 稳定版 Windows Server 2022 22H2 服务器系统 正式版免激活
- 5951次 8 ROG枪神7如何重装系统?重装枪神7笔记本系统的方法
- 5536次 9 Win11电源选项快速启动选项没了怎么办
- 4956次 10 暗影精灵4笔记本蓝屏后无法开机如何解决


